Dans le tableau illustré ci-dessous, qu’il faut imaginer très large avec des tas de colonnes, deux configurations sont utilisées : celle où toutes colonnes sont affichées et celle où les « ColonnesAffichéesParfois » sont masquées. On souhaite pouvoir passer facilement de l’une à l’autre.
Commençons par enregistrer la configuration actuelle (toutes colonnes affichées).
- Dans l’onglet Affichage, cliquons sur le bouton Personnalisé
- Dans la fenêtre Affichages personnalisés, cliquons sur Ajouter…
- Saisissons le nom de cet affichage, par exemple AfficherTout, OK
Nous allons à présent enregistrer la configuration avec certaines colonnes masquées.
Commençons par masquer les ColonnesAffichéesParfois (B à D dans notre illustration) en sélectionnant les colonnes puis clic-droit sur les en-têtes et Masquer.
Enregistrons cette configuration dans les affichages personnalisés en reprenant les étapes 1 à 3 avec cette fois-ci le nom AffichagePartiel.
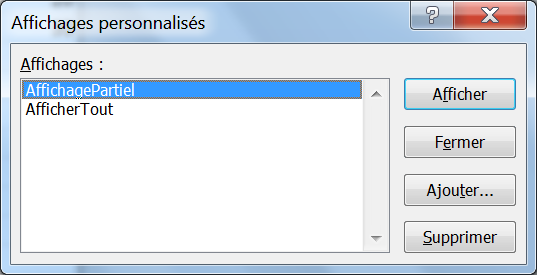 Nous disposons maintenant de 2 affichages personnalisés. Pour afficher le tableau dans l’une ou l’autre des configurations, il nous suffit de cliquer sur Personnalisé, de choisir l’affichage puis Afficher.
Nous disposons maintenant de 2 affichages personnalisés. Pour afficher le tableau dans l’une ou l’autre des configurations, il nous suffit de cliquer sur Personnalisé, de choisir l’affichage puis Afficher.
On peut définir autant d’affichages que souhaité, pour que chaque tâche soit réalisée dans une configuration optimale. C’est plus agréable de travailler avec juste les informations nécessaires à l’écran. Vous ne trouvez pas ?
Faites l’essai et n’oubliez pas de liker cet article ou de déposer un petit commentaire.


Sans macro, je ne vois pas puisque l’enregistrement d’un affichage personnalisé ne fait qu’enregistrer l’affichage courant.
Pour ce qui est de la macro, pour être facilement applicable sur différents fichiers, elle doit être enregistrée dans les macros personnelles.